Zoomをパソコンにダウンロードする方法
ビデオ会議サービスZoomを初めて使うとき、通常は主催者から送られてきたURLをクリックすれば、自動的にZoomアプリをダウンロードすることができます。
しかしパソコンやインターネット環境により、正常にインストールできないこともあるため、参加者には、あらかじめZoomアプリのインストールを済ませておくことを推奨しています。
Zoomをパソコンでダウンロードする方法
- Zoomのダウンロードセンターを開きます。
- [Zoomデスクトップクライアント]欄の[ダウンロード]をクリックします。
- Zoomアプリをパソコンにダウンロード/インストールします。
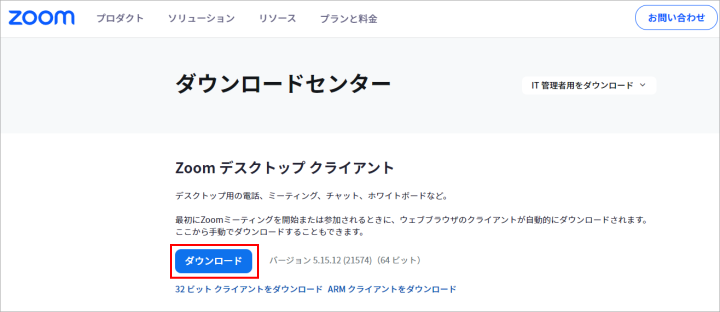
ネット授業に参加する手順
- Zoomアプリを起動します。
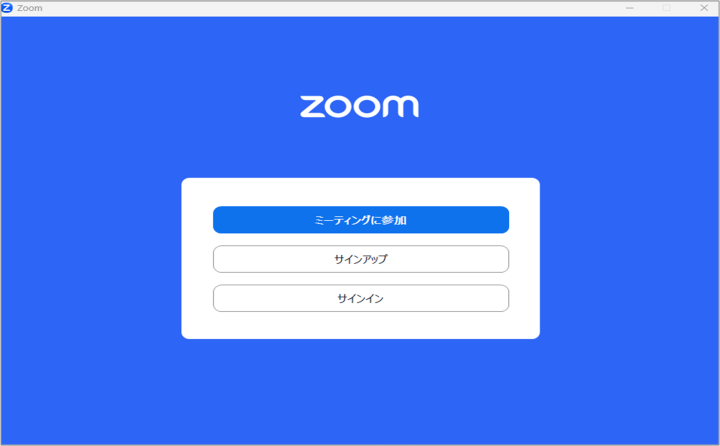
- [ミーティングに参加する]をクリックします。
※Zoomアカウント取得済みの場合は「サインイン」をクリックし、Zoomのスタート画面から[参加]をクリックし、主催者から指定された11桁のミーティングIDを入力します。
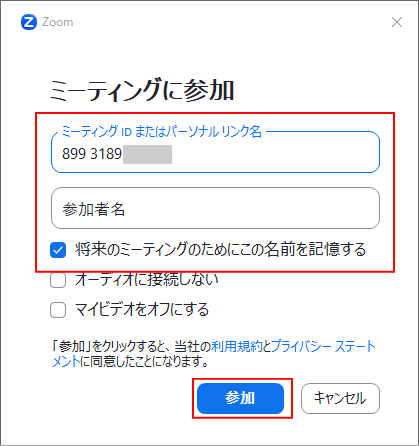
- ネット授業の主催者から指定された11桁のミーティングIDを入力します。
- 参加者の名前を入力します。
※必ず本名を記載します。 - [将来のミーティングのためにこの名前を記憶する]にチェックを入れます。
- [参加]をクリックします。
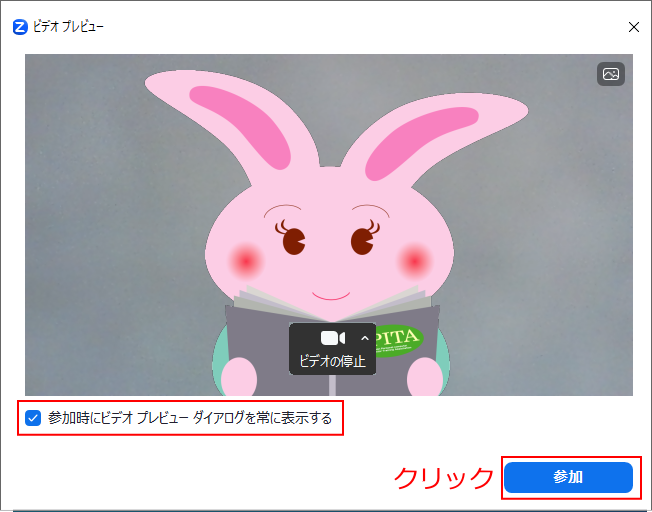
- ビデオプレビュー画面が表示されます。
- [参加時にビデオレビューダイアログを常に表示する]にチェックを入れいます。
- [参加]をクリックします。
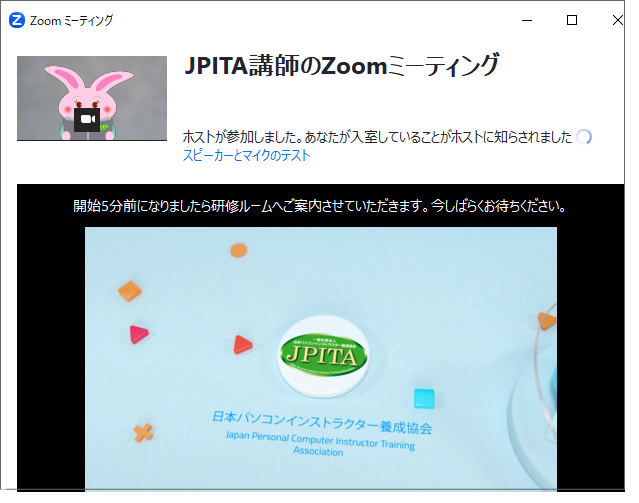
- 待機室に入室できます。
- 待機室には「開始5分前になりましたら研修ルームへご案内させていただきます。今しばらくお待ちください。」と記載され、ネット授業のタイトルが表示されます。
- 上記画面が表示されたら、ネット授業の開始時間までお待ちください。
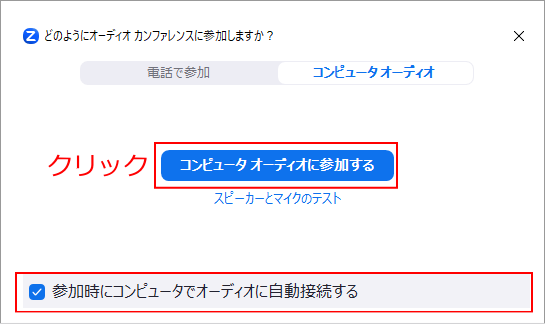
- ネット授業の開始時間になりましたらお部屋へご入室いただけます。
- 画面中央に表示された[コンピューターオーディオに参加する]をクリックします。
※このボタンを押さないとオーディオがすべて利用できないため、必ずクリックしてください。 - ネット授業のお部屋へご入室いただけます。
※画面上部には自分映像が表示され、画面中央には講師の映像が表示されます。
※マイクとスピーカーが正しくセットされていれば講師と会話ができる状態になります。
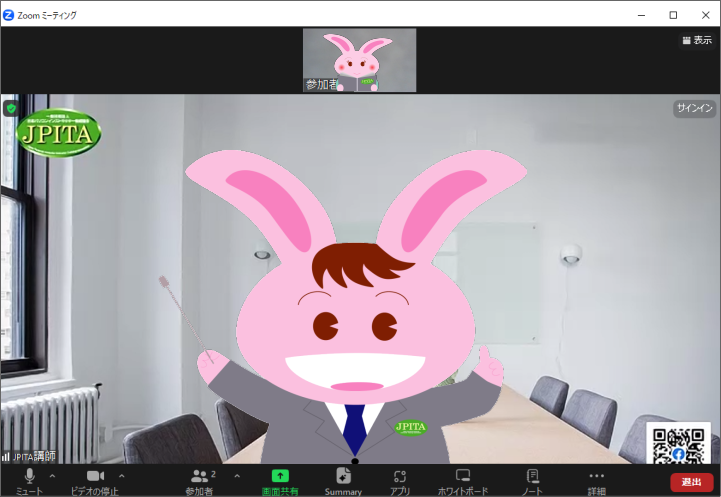
次に読むと役立つ関連記事
■Zoom V6を公開
■Zoom 画面共有のレイアウト
■Zoom Clips 一般提供開始
■Zoomノートとは
■Zoom Clipsとは
■Zoomの似顔絵風アバターとは
■Zoomのハンドジェスチャー認識機能とは
■Zoomの規約変更について
■Zoomの新しいホワイトボード機能とは
■Zoomの新機能 アバター機能とは
■Zoomアプリ 32bitから64bitへ移行
■Zoomの新機能 自動更新機能
■Zoom フォーカスモードとは
■Zoom バニシングペンとは
■Zoom ビデオの共有機能
■Zoom PowerPointを背景画像に
■Zoomをパソコンにダウンロードする方法
■ネット授業 Zoom ヘルプページ
ネット授業トレーナー実践講座では、インターネットを利用したネット授業のできるトレーナーのスキルを身につけることができます。ネット授業トレーナー養成学校Webスクールでは、自宅のパソコンからインターネットを利用し、"プロのネット授業トレーナーになるためのさまざまな知識と操作方法"を習得できます。
次に読むと役立つ関連記事
■ネット授業に役立つデュアルディスプレイ
■ネット授業に役立つプレゼンテーションリモコン
■ネット授業に役立つマウスポインターの強調表示
■ネット授業に役立つ静音マウス
■タブレットの操作を見せる方法
■ネット授業に役立つスマホ三脚
■MicrosoftモダンUSBヘッドセット 発売開始
■ネット授業に役立つコンデンサーマイク
■クロマキー合成に必要なグリーンバック
■ネット授業に役立つ単一指向性のマイク
■ネット授業に役立つスマホを設置するホルダー
■ネット授業に役立つディスプレイボード
■ネット授業に役立つアームスタンド
■ネット授業に役立つ電源タップ
■ネット授業に役立つノートパソコンスタンド
■ネット授業に役立つ三脚
■タブレットスタンドとは
■モバイルディスプレイとは
■テレワークにおすすめのディスプレイ
■曲面ディスプレイとは
■ピボット対応ディスプレイとは
■2台のノートPCでデュアルモニターにする方法
■ビデオカメラの映像をパソコンで見る方法
■スピーカー音量が小さいときの対処法
■マイクが反応しないときの対処法
■ネット授業用のカード
■ネット授業に必要なWebカメラ
■ネット授業に必要なヘッドセット
■ネット授業に必要なライティング