パソコン ウィルス対策
コンピューターウィルスって何?

コンピューターに感染することで、様々な悪事を及ぼす不正なプログラムのことを、人間に感染するウイルスに類似していることから、「コンピューターウイルス」と呼ばれています。(単に「ウイルス」とも呼ばれています。)
ウィルスは、勝手にコンピューターの中に入り込み(感染)、増殖し(潜伏)、ファイルやデータを破壊し(発病)、最悪の場合、そのコンピューターを死に追いやってしまう。この行動パターンは、人間と病原菌の関係によく似ています。
ウイルスは、『第3者のプログラムやデータベースに対して意図的に何らかの被害を及ぼすように作られたプログラムで、「自己伝染」「潜伏」「発病」の機能のうち、1つ以上有するもの』と定義されています。
このことから、感染活動は行わず破壊活動(発病)のみを行う「トロイの木馬」や、感染対象ファイルを必要とせず、自己増殖によって感染を広げる「ワーム」と呼ばれる不正プログラムも含め、現在はコンピューターに悪事を及ぼす不正プログラムのことをまとめて「コンピューターウイルス(ウイルス)」と呼ぶようになっています。
スパイウエアって何?
スパイウェアとは、気づかれないうちにパソコンにインストールされ、パソコン内の情報を第3者に自動的に送信するソフトウエアのことです。
被害の一例
- どんなサイトを見ていたか、名前やクレジット番号、メールアドレス などの個人情報が盗み出される
- パソコンを遠隔地から操作される
- ブラウザーを立ち上げたときに表示されるページを勝手に変更される
- ブラウザーのウインドウが多数表示される
- ダイヤルアップ接続の設定を勝手に変更される
- 利用者のパソコン操作を記録される
スパイウエアがインストールされてしまう原因
インターネット上からダウンロードしたソフトウエアに忍び込み、そのソフトウエア本体と共にインストールされる場合が多いです。
スパイウェアがソフトウエアと一緒にインストールされることが使用許諾契約書に記載されていることがあります。
しかし、ソフトウエアのインストールの際には、ほとんどのユーザーが使用許諾契約書を読まずに、または理解せずに同意してしまいます。そのため、ユーザーがスパイウェアのインストールに気づくことが少ないのです。

スパイウェアはウイルス同様インターネットやメールを介してパソコンに侵入します。
スパイウェアは、ウイルスとは異なり、他のパソコンへの感染活動は行ないません。そのため、ウイルスほど関心をもたないユーザーが多く、気づかないうちに情報を盗まれる場合があります。
最近ではスパイウェアが激増し、パソコン1台当たり平均24個のスパイウェアがインストールされているという報告もあります。その中でも外部からシステムを監視するタイプが増加しています。
スパイウェアの防御策
スパイウェアを自分のパソコンにインストールされないためには、信頼できないソフトウエアをインストールしないことが大切です。また、インストールする際も使用許諾契約 書をよく読み、[同意します] のボタンを不要にクリックしないようにすることが大切です。
スパイウェアのインストールを防止してくれるアプリケーションもあるので、それらを利用するのも効果的です。
スパイウェアをインストールしてしまった場合、ほとんどのスパイウェアはアンチウイルスソフトでは検知および除去することができません。
そのため、スパイウェア除去ソフトを使用してスパイウェアを除去する必要があります。
![[check]](image/face/check.png) ウィルス感染していることが分かったら、パソコンとインターネットの接続を切断します。
ウィルス感染していることが分かったら、パソコンとインターネットの接続を切断します。
その理由は、他の人に迷惑をかけないようにするためです。
確実に電源を切るには、LANケーブルを取り外すか、モデムやルーターの電源を切り、対策する準備が全て整うまで切断しておくことが大切です。
ウィルスの種類がわかっている場合、インターネットで情報を集めれば、手動で駆除することができますが、パソコン初心者の方には、市販のウィルス対策ソフトを購入されることをお奨めしています。
ウィルスの中には、感染したかどうかはっきりわからないものもあります。ウィルスの有無を確認するには、ウィルス対策ソフトのメーカーなどが無償で行っている、オンラインスキャンをお奨めしています。但し、無償のオンラインスキャンは、ウィルスの有無は確認できますが、駆除することはできないので、ウィルスを発見した場合は、ウィルス対策ソフトで駆除します。
コンピューターウイルスが感染したコンピューターの症状
- 動作速度が遅くなる。
- メモリーが不足する。
- 画面上にメッセージが表示される。(反戦、反核、愛、宗教、政治など)
- 画面上にグラフィックが表示される。(アニメーション、絵、図形など)
- 画面上のテキストやグラフィックが崩れる。
- データが破壊される。(システム情報、ファイル情報など)
- プログラムファイルのサイズが大きくなる。
- プログラムが実行不可能になる。
- ファイルが削除される。(プログラムファイル、データファイルなど)
- コミュニケーションやプリンタポートの動作がおかしくなる。
- キーボードから正しく入力ができなくなる。
- ハードウエアの基本設定がリセットされる。または、おかしくなる。(CMOS情報)
- 音が鳴りだす。(音楽、擬音など)
- 保存したデータファイルにテキストが書き足される。
- ウイルス自身を添付したメールを送信される。
- ディスク上のファイルを添付したメールを送信される。
ウイルスに感染した時の対処法
コンピューターのトラブルなのか?それともウイルスなのか?
症状の中には、ハードウエアやソフトウエアのトラブルと見分けがつきにくいものがあります。
コンピューターウイルスによるトラブルかどうかを見分けるためには、ウイルス対策ソフトを使用して、コンピューターの中を調べてみることをお奨めしています。
ウイルスに感染していた場合
ウイルスプログラムを削除したり、動作不能にできれば駆除したことになりますが、ウイルスは、正常なファイルの一部を改ざんしている場合がほとんどです。
ウィルスは、ファイルを手動で削除して終わり!ではありません。
ウイルス検索や駆除には専用のウイルス対策ソフトを使います。
ウイルス対策ソフトは、ウイルスに感染したファイルの中から、ウイルスプログラムの部分だけを取り除くなど、ユーザーには難しい作業を一手に引き受けてくれます。
ウイルス駆除には、ウイルス対策ソフトを使うのが最も簡単で安全な方法です。
急にパソコンの動きが遅くなった場合
まずはウイルス感染を疑ってください。
ウイルスに感染すると、メモリーが不足したり、動作速度が遅くなることがあるからです。ウイルスの中にはハードウエアやソフトウエアのトラブルと見分けがつきにくいものがあるため、まずは、無料のウイルス診断などで感染の有無をチェックします。
ウイルス対策ソフトを使用しても駆除できない場合
パソコンを再セットアップすることになります。
そのためにも、日頃からこまめにデータのバックアップをとるように心がけましょう。
感染が確認されなかった場合
ウイルス以外の何らかの原因でコンピューターが不安定になっていると考えられます。コンピューターは、ウイルスに感染していなくても様々な要因で動きが遅くなることがあります。
![[check]](image/face/check.png) 考えられる要因=システムリソースを異常に消費している
考えられる要因=システムリソースを異常に消費している
複数のアプリケーションを同時に使用したため、コンピューターのシステムリソースのほとんどを使ってしまったことによるものです。この状態から回復するためには、不要なアプリケーションを終了し、同時に使用するアプリケーションの数を減らします。
どうしても多くのアプリケーションを同時に使用したい場合
メモリーの増設など、コンピューターの能力を向上させる必要があります。
必要のないアプリケーションをアンインストール(コンピューター上から削除すること)することも、コンピューターを早く動作させるためには有効です。また、コンピューターは使用しているうちに、必要のないファイルでハードディスクがいっぱいになったり、ディスク内でファイルが断片化されてしまったりします。このような状態では、コンピューターが本来持っている性能を十分発揮することはできません。
こうした状態になるのを防ぐためには
定期的に「ディスクのクリーンアップ」や「デフラグ」を行う必要があります。これらの機能は、それぞれ不要なファイルの削除やファイルの分割状態を解消してくれるものです。
個人でできる6つの基本対策

インターネットに接続している間にハッキングを受けたり、トラップ(罠)が仕掛けられたWebサイトやメールを見るだけでウイルスに感染したり、個人情報が漏えいするといった危険に常にさらされています。このような攻撃から守るために、個人でもできる基本対策を確実に行うことが大切です。
- 1) 修正プログラムをインストールする、バージョンアップする
攻撃の多くはOSやWebブラウザーに存在するプログラム上の欠陥(セキュリティホール)を狙ったものです。そのため、OSやWebブラウザーの製造元はセキュリティホールを修正するために欠陥に対する修正プログラムを配布しています。
- 衣服に空いている穴に継ぎ当てをする様子に似ていることから、修正プログラムのことを「セキュリティパッチ」と呼ばれています。
- 古いバージョンのアプリケーションを利用している場合、セキュリティホールを修正したり、修正プログラムをインストールするためにバージョンアップが必要になる場合があります。
- Windows Updateをはじめ、Webブラウザーは常に最新のバージョンをインストールしておくように心がけます。
修正プログラムが配布される際に公開されたセキュリティホールに関する情報は、ハッカーなど悪意ある第三者にとって、パソコンを攻撃するための恰好のヒントになってしまいます。安全にインターネットを利用するには、できるだけ速やかに修正プログラムをインストールして、OSやWeb ブラウザーのセキュリティホールを修正しなくてはなりません。
「自分のパソコンは大丈夫だろう」などと安易に考えず、常に配布された修正プログラムを適用し続けていくことが、パソコンを守っていくために最も大切な方法です。
- 2) ウイルス対策ソフトを導入する
コンピューターウイルスは毎日のように増え続けています。ウイルスによる被害からパソコンを守るには、ウイルス対策ソフトを必ずインストールすることが重要です。しかし、ウイルス対策ソフトをインストールしてもそれだけで安心してはいけません。ウイルスは新種や亜種が次々と開発され、常に無差別的にあらゆるパソコンを狙ってきます。そのため、新しく登場したウイルスを検知、駆除できる新しい定義ファイルに常に更新する必要があります。ウイルス定義ファイル(ウイルスパターンファイル)は、ウイルス対策ソフトの製造元が、発見されたウイルスから解析した特徴(パターン)を記録したデータファイルで、ウイルス対策 ソフトは定義ファイルに記録されている特徴をもとにウイルスを検知し、隔離または駆除することでウイルスによる被害から守ります。
「定義ファイルを更新しただけで安心」ではありません。
更新した定義ファイルを使用して、使用するファイルにウイルス が感染していないか検査する必要があります。ウイルス対策ソフトでは、電子メールの添付ファイルや、インターネット上からダウンロードしたファイル、ドライブから読み込んだ記録メディアに保存されているファイルにアクセスしたときに、それらのファイルにウイルスが感染していないかリアルタイムでチェック(スキャン)してくれる機能を持っていますので、必ず「有効」にしておきます。
それに加えて、ハードディスク上のデータがウイルスに感染していないか定期的にスキャンすることも重要です。ウイルススキャンは、手動で行うこともできますし、毎日決められた時刻に自動的にスキャンするような設定にしておくこともできます。
- 3) ファイアウォールを導入する
- ハードウエアによる方法
使用しているパソコンとは別にファイアウォール専用のネットワーク機器を導入する必要があります。ただしブロードバンドルーターなどには、ファイアウォール機能が搭載されている機種もあるので、これらの機能を利用するという方法もあります。 - ソフトウエアによる方法
使用しているパーソナルファイアウォールをインストールする必要があります。最近では、ウイルス対策ソフトとパーソナルファイアウォールが同梱されたパッケージも販売されていますので、これらを利用することをお奨めします。 - OS標準のファイアウォール機能を利用する方法
Windowsにはファイアウォール機能が用意されています。
- ファイアウォールが保護してくれるのは、ファイアウォールのデフォルト設定によってあらかじめ設定されている特定のサービスやポートに対して外部から仕掛けられる攻撃だけです。
- トラップの仕掛けられたWebサイトに接続することにより、不正なプログラムをインストールされたり、情報を盗まれるような攻撃については、ファイアウォールで防ぐことはできません。そのためファイアウォールを導入してもウイルス対策ソフ トの導入やWebブラウザーの適切な設定は必須です。
- ハードウエアによる方法
- 4) Webブラウザーの設定を調整する
インターネット上の情報を見るために必ず利用しているアプリケーションがあります。それがWebブラウザーです。Webブラウザーには、Windowsに標準装備されているInternet ExplorerやMicrosoft Edgeをはじめ、Google ChromeやFirefox、Operaなどがあります。これらのWebブラウザーはインストールした後すぐに利用することができます。しかし、デフォルト設定のまま利用するのはお勧めできません。
デフォルト設定のままWebブラウザーを利用した場合、トラップが仕掛けられたWebサイトに接続することにより、情報を第三者に奪われてしまったり、不正なプログラムをあなたのパソコンに仕掛けられるなどの被害に遭う危険があります。
このような危険からパソコンを守るために、Webブラウザーの設定を適切なものに変更する必要があります。
- 5) パスワードを定期的に変更し、絶対に他人に教えない
- パスワードは、絶対に教えない。
- 他人の目に触れる場所にアカウントやパスワードを書いたメモや付箋紙を置いたままにしない。
- 名前や生年月日といった簡単に推測可能なものをパスワードとして設定しない。
- 短すぎたり数字だけの組み合わせのパスワード設定しない。
- 一度設定したパスワードは、定期的(3か月 ~半年に1回くらい)に変更する
- パスワードクラッキングツールと呼ばれる攻撃ツールによって、簡単に解析されてしまいます。
- 6) 大切なデータはバックアップする
ハードディスクが故障して、データを引き出せなくなってしまうことは意外とあります。もしもの時に備えて、必要なデータは外付けHDDなどにバックアップを定期的にとっておきます。バックアップをとっていれば、ウイルスやハッカーから攻撃を受けてファイルやデータが破壊されてしまったとしても、もとの状態に復旧することができます。またバックアップは、ハードディスクが故障してしまったときや操作ミスなどで不意にデータを消去してしまった場合などにも有効です。バックアップを記録したメディアは、他人に触れられないよう厳重に管理しておきます。パスワードが盗まれていることを知らずに、不正に使い続けられてしまうことを防ぐためです。
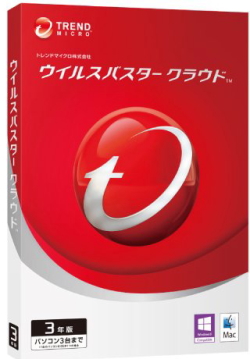
ウイルスバスター クラウドは、オンラインバンキング利用者に対し、未知のウィルスを感染させ、偽の画面を表示する攻撃への対策が強化されている、おすすめのセキュリティ総合対策ソフトです。