Windows10のプロダクトキーを確認する方法
Windows10が搭載されたパソコンに不具合が発生した場合、OSをクリーンインストールする必要があります。このときに必要なのが「プロダクトキー」です。
通常は、パソコン本体の底面にラベルが貼られていることが多いですが、ラベルが剥がれていることもあります。
プロダクトキーは、Windows PowerShellを起動し、「wmic」コマンドで調べます。
Windows10のプロダクトキーを確認する方法
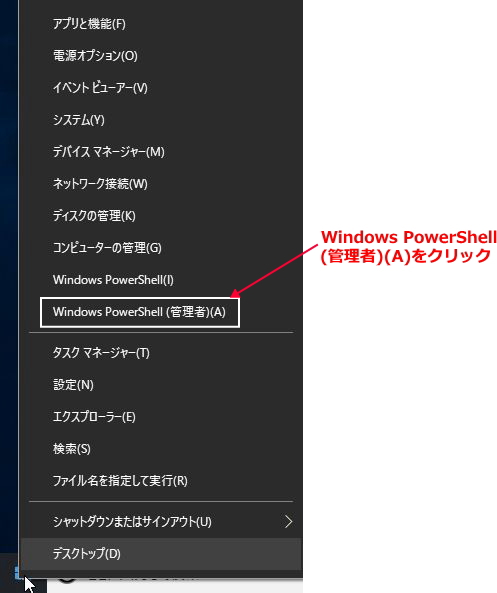
- 画面左下の[スタート]ボタンの上で右クリックし、システムメニューを表示します。
- [Windows PowerShell(管理者)(A)]をクリックします。
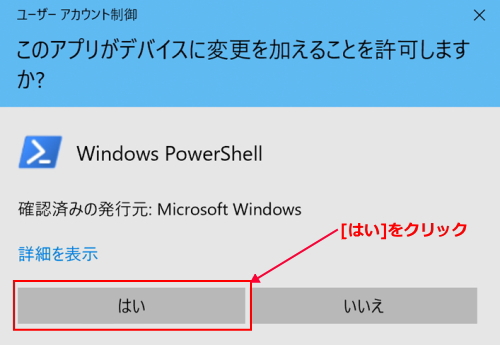
- [ユーザーアカウント制御]の画面が表示されます。
- [はい]をクリックします。
- PowerShellが起動します。
- [wmic path SoftwareLicensingService get OA3xOriginalProductKey]
と入力します。 - [Enter]キーを押します。
- 「OA3xOriginalProductKey」と記述された項目の下にある5桁×5の文字列がプロダクトキーです。
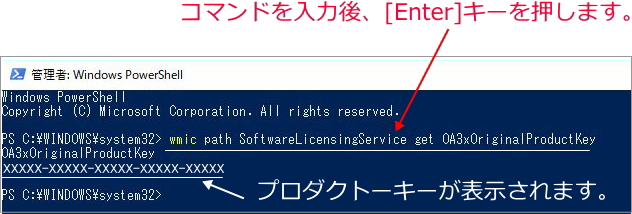
プロダクトキーとプロダクトIDは別物です。
プロダクトキーは、OSのインストールに必要なものです。[設定]→[システム]→[バージョン情報]の順にクリックすることで表示されるプロダクトIDとは異なるので注意が必要です。
※プロダクトIDは、パソコンに関する問い合わせをするときなどに使われるものです。
コマンドプロンプトを表示する方法
Windows10のシステムメニューには、標準で「Windows PowerShell」が表示されていますが、従来のコマンドプロンプトに変更することもできます。
[設定]→[個人用設定]の順にクリックし、タスクバーの設定画面を表示します。「スタートボタンを右クリックするか、Windowsキー+Xキーを押したときに表示されるメニューで、コマンドプロンプトをWindows PowerShellに置き換える」のステイタスを「オフ」にします。
次に読むと役立つ関連記事
■アイコンをカスタマイズする方法
■Office365にSVG形式の保存機能が追加
■Office365にスケッチ機能が追加
■Word2019 パスワードを設定する方法
■Office Onlineの名称がOfficeに変更
■Wordのフォーカス モードとは
■Office365の新機能について
■Officeに300個以上の新しいアイコンが追加
■Power Pointにリアルタイム字幕機能が追加
■パソコンを初期化するとOfficeはどうなるの?
■Microsoft Office アイコンデザインが刷新
■Officeアプリ公開
■Office2010を再インストールする方法
■Office2019 1月22日販売開始
■Officeのサポートについて
■Officeの種類
■Officeのプロダクトキーを確認する方法
■Windows10のプロダクトキーを確認する方法
■Office2019 2018年9月25日発売開始
■Office365 Solo 無制限インストール可能
■Office2019 Windows10のみ対応
■Officeの表示が変更
■Offoce365とは
■Microsoft Officeの種類
■Office2016の使い方
■Microsoft Officeは何を購入したらいいの?
■Office2016とOffice2013が共存
■Office Mobileとは
■Officeのテンプレート