自動修復を準備していますから進まない時の対処法
Windowsには、Windows自身が自分で自分を直すための自己修復ツールが搭載されています。

右図は、Windowsに何らかのトラブルが発生し、自動修復のプログラムを読み込んでいる状態です。読み込みが正常に終われば、次に[PCを診断中]画面に切り替わり、自動修復が始まります。
しかしこの状態が5分以上続く場合、自動修復プログラムが壊れている可能性があります。
自動修復を準備しています から進まない場合の対処法
[自動修復を準備しています]から進まないときは、回復ドライブを作成し、[スタートアップ修復]を実行して修復します。
回復ドライブとは USBメモリで作成したトラブル解決ツールです。
正常なパソコンで作成したものを起動しないパソコンに接続してトラブルを解決します。
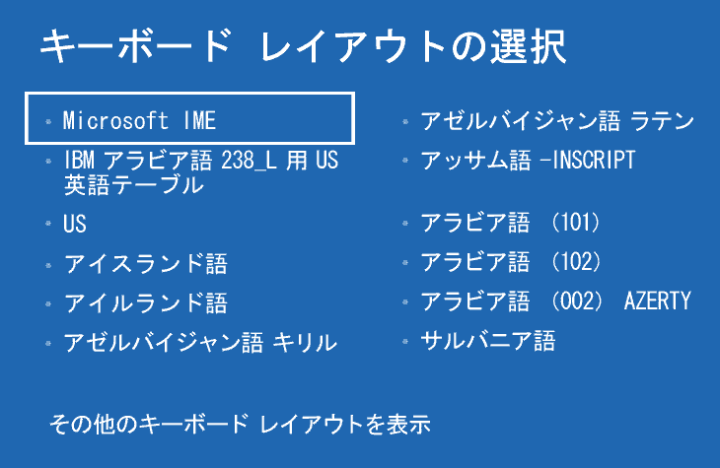
- Windowsの起動トラブルが発生しているパソコンに、回復ドライブ(USBメモリ)を接続し、回復ドライブからパソコンを起動します。
- 回復ドライブから起動すると、[キーボード レイアウトの選択]画面が表示されます。
- [Microsoft IME]を選択します。
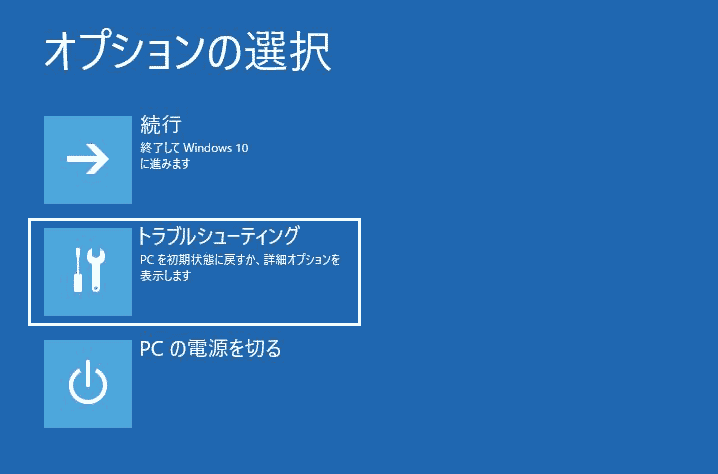
- [オプションの選択]画面が表示されます。
- [トラブルシューティング]を選択します。
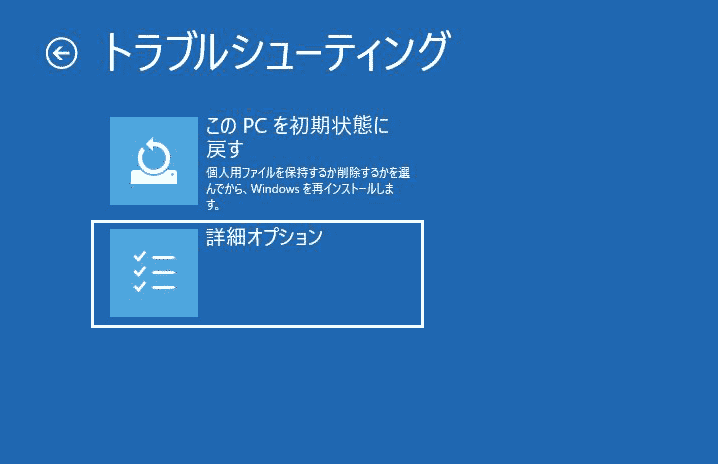
- [トラブルシューティング]画面が表示されます。
- [詳細オプション]画面を選択します。
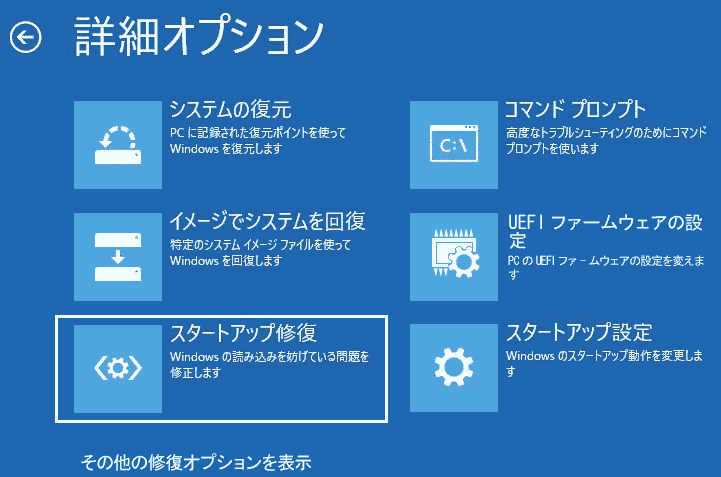
- [詳細オプション]画面が表示されます。
- [スタートアップ修復]を選択します。
- スタートアップ修復が始まります。
- スタートアップ修復を実行しても修復できない場合は[システムの復元]を実行します。
- システムの復元を実行することで、トラブルが起きる前の正常な状態に戻すことができます。この2つの作業をしても修復できない場合は、セーフモードを実行します。
次に読むと役立つ関連記事
■自動修復を準備していますから進まない時の対処法
■インストールメディアの作リ方
■回復ドライブの作リ方
■システム修復ディスクの作リ方
■システムイメージの作リ方
■Windows10が起動できない場合の対処法
■Shiftキーを押しながら再起動