回復ドライブを作る方法
Windows10にシステム障害が発生し、修復困難な状況になっても対処できるように、システム修復ディスクの作成を推奨していますが、ディスクドライブを内蔵していないパソコンや外付けのディスクドライブがない場合、システム修復ディスクを作成することができません。
その場合は、USBフラッシュメモリーを利用して回復ドライブを作成します。
回復ドライブがあれば、Windows10が起動できなくなっても、回復ドライブから起動し、[スタートアップ修復]や[システムの復元]などの修復作業を実行することができます。
回復ドライブの作成手順
- [コントロールパネル]を開き、[問題の発見と解決]をクリックします。
- 画面左下に表示された[回復]をクリックします。
- [回復ドライブの作成]をクリックします。
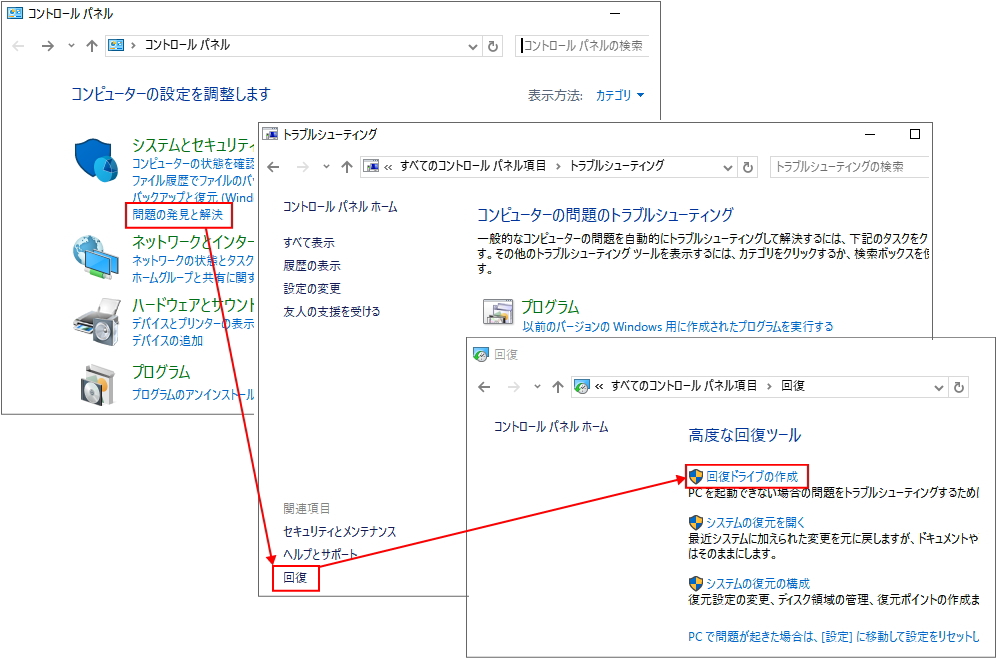
- [ユーザーアカウント制御]画面が表示されます。
- [はい]をクリクします。
- [回復ドライブの作成]画面が表示されます。
- 「システムファイルを回復ドライブにバックアップします。」のチェックを外します。
※Windows10の場合、[システムファイルを回復ドライブにバックアップします。]にチェックを入れて回復ドライブを作成し、そのメディアからリカバリーを行った場合、正常にリカバリーできなかったり、リカバリー後の動作が不安定になる場合があります。
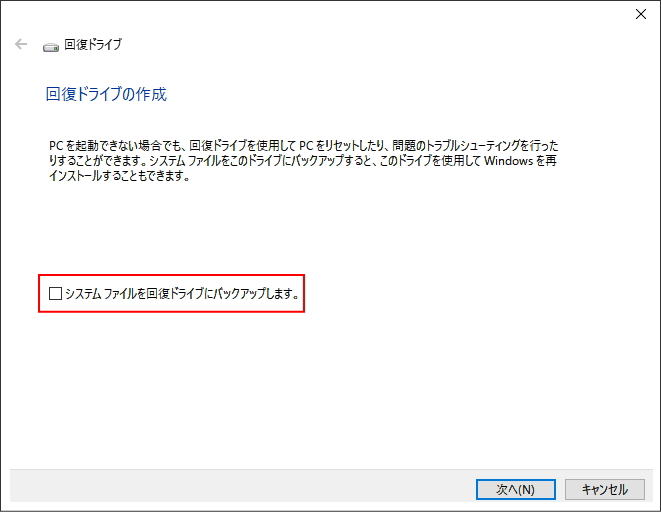
- 16GB以上のUSBメモリーをパソコンに差し込みます。
- [使用可能なドライブ]欄に保存先のドライブが表示されていることを確認します。
※USBメモリ以外のドライブを選択するとデータが消去されてしまう可能性があるので注意してください。 - [次へ]をクリックします。
- 「ドライブ上のすべてのデータが削除されます。このドライブに個人ファイルが含まれている場合は、バックアップしているか確認して下さい。」と表示されます。
- 画面右下の[作成]をクリックします。
- 回復ドライブの作成がはじまります。
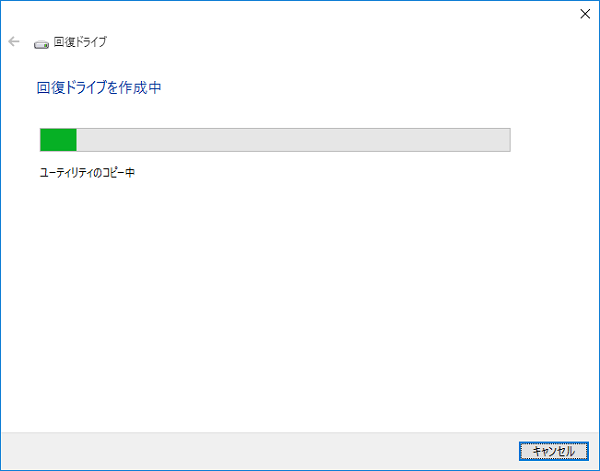
- [回復ドライブの準備ができました]と表示されます。
- [完了]をクリックします。
次に読むと役立つ関連記事
■自動修復を準備していますから進まない時の対処法
■インストールメディアの作リ方
■回復ドライブの作リ方
■システム修復ディスクの作リ方
■システムイメージの作リ方
■Windows10が起動できない場合の対処法
■Shiftキーを押しながら再起動