システム修復ディスクを作る方法
Windows10にシステム障害が発生し、修復困難な状況になっても対処できるように、システム修復ディスクを作成しておくことを推奨しています。システム修復ディスクがあれば、Windows10が起動できなくなっても、システム修復ディスクから起動し、[スタートアップ修復]や[システムの復元]などの修復作業を実行することができます。
※システム修復ディスクは書き込み型のCD/DVD/BDメディアです。そのため、CD/DVD/BDドライブが非搭載の機種の場合は、外付けのCD/DVD/BDドライブが必要です。
システム修復ディスクの作成手順
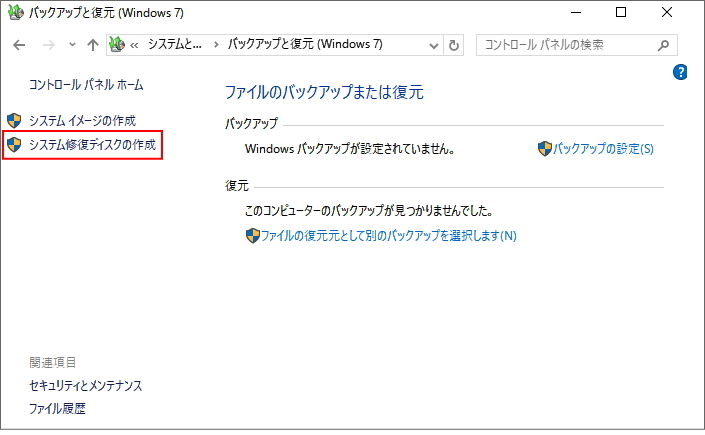
- [コントロールパネル]を開きます。
- [システムとセキュリティ]欄の[バックアップと復元(Windows7)]をクリックします。
- 書き込み可能な空のディスクをドライブに挿入します。
- 画面左側に表示されたメニューから[システム修復ディスクの作成]をクリックします。

- [システム修復ディスクの作成]画面が表示されます。
- 空のディスクを挿入したドライブを選択します。
- 画面右下の[ディスクの作成]をクリックします。
- ディスクの作成が開始されます。
※データ量は160MB程です。 - 完了するまでしばらく待ちます。
- 修復ディスクが作成されると、[システム修復ディスクを使用]と表示されます。
- [閉じる]をクリックします。
- [システム修復ディスクが完成しました]と表示されます。
- [OK]を押します。
システム修復ディスクを使った起動手順
- [電源]ボタンを押すと共に[F2]キーを押します。
※ファンクションキーはPCメーカーにより異なります。 - ブートデバイスを選択するメニューが表示されます。
- 修復ディスクの入った光学ドライブを選択して起動します。
- キーボードレイアウトの選択画面が表示されます。
- [Microsoft IME]を選択します。
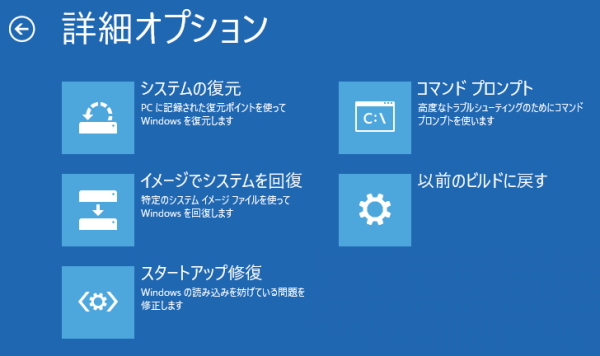
- [オプションの選択]画面が表示されます。
- [トラブルシューティング]を選択します。
- [詳細オプション]を選択します。
- 実行したいトラブルシューティングの項目を選択します。
※Windows8.1には「システム修復ディスク」作成機能がありません。次に読むと役立つ関連記事
■自動修復を準備していますから進まない時の対処法
■インストールメディアの作リ方
■回復ドライブの作リ方
■システム修復ディスクの作リ方
■システムイメージの作リ方
■Windows10が起動できない場合の対処法
■Shiftキーを押しながら再起動