インストールメディアの作リ方
Windows10が搭載されたパソコンに致命的なトラブルが発生し、パソコンが起動しない場合でも、インストールメディアを作成することでパソコンを回復させることができます。インストールメディアの作リ方を覚えておきましょう。
インストールメディアの作リ方
- マイクロソフトのWindows10ダウンロードページを開きます。
- [ツールを今すぐダウンロード]をクリックします。
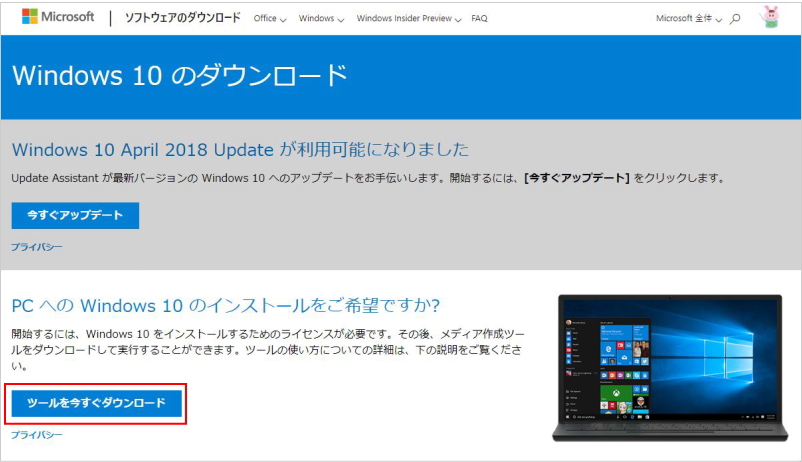
- MediaCreationTool.exeという実行ファイルがダウンロードされます。
- MediaCreationTool.exeを実行します。
- ユーザーアカウント制御の画面が表示されます。
- [はい]をクリックします。
- [Windows10セットアップ]画面が起動します。
- [適用される通知とライセンス条項]画面が表示されます。
- [同意する]をクリックします。
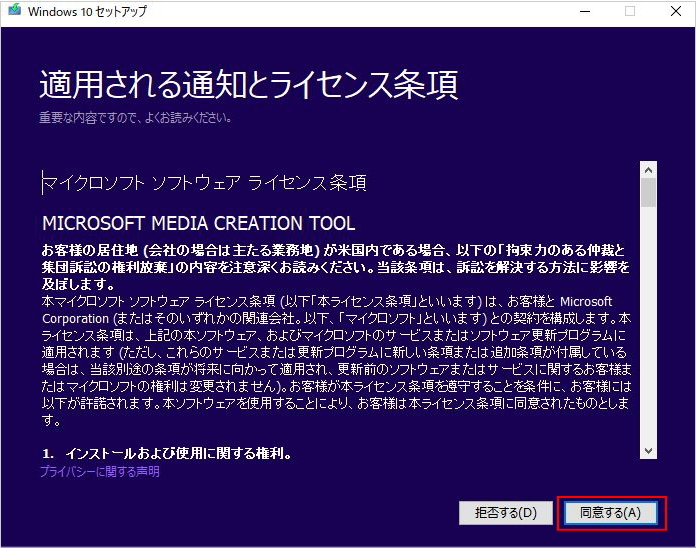
- [別のPCのインストールメディアを作成する]にチェックを入れ、[次へ]をクリックします。
※現在利用しているPC上で実行する場合は、[このPCを今すぐアップグレードする]にチェックを入れます。
※ご利用になられているパソコンの動作が重く、不具合が解消されない場合、この操作でOSの入れ替えができます。
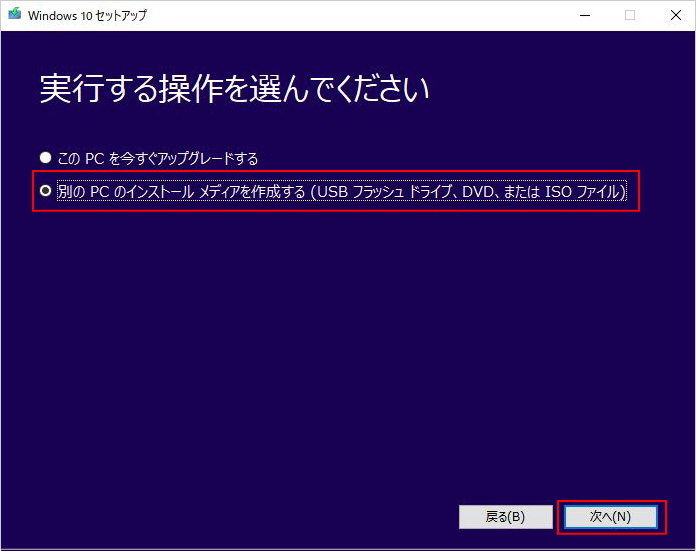
- 言語、エディション、アーキテクチャを選択する画面が表示されます。
※デフォルトでは、[このPCにおすすめのオプションを使う]にチェックが入り、ツールを実行しているPCに合わせて自動的に言語やエディションが選択されます。他のPCにインストールする予定がある場合はこのチェックを外し、[アーキテクチャ]を[両方]に変更します。 - [次へ]をクリックします。
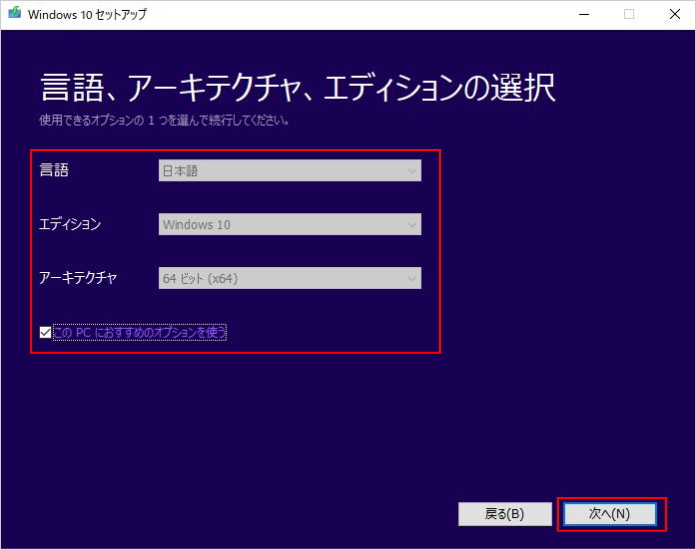
- パソコンにUSBメモリーを挿します。
8GB以上保存できるUSBメモリーを準備します。 - [USBフラッシュドライブ]を選択後、[次へ]をクリックします。
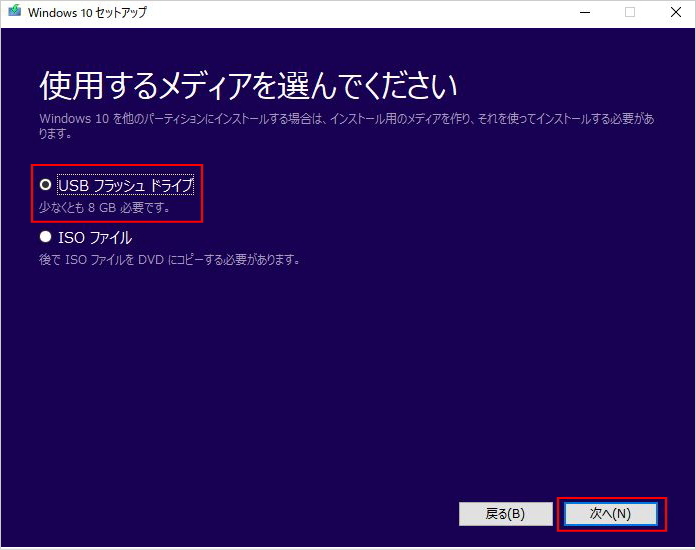
- USBフラッシュドライブが正しく選択されていることが確認できたら、[次へ]をクリックします。
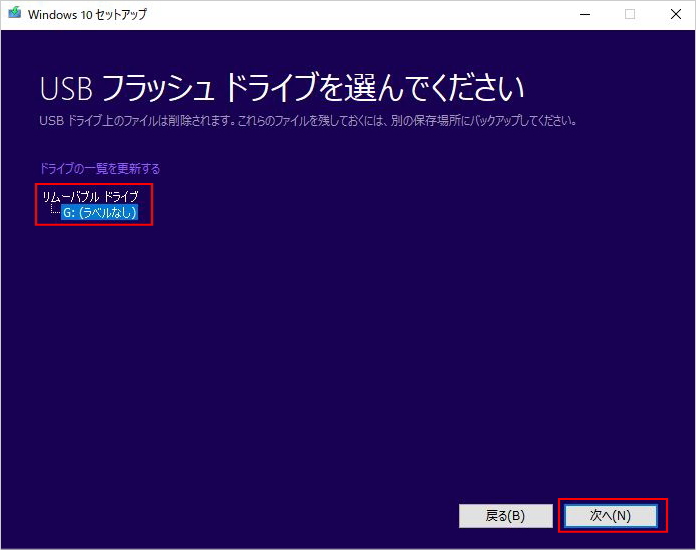
- ダウンロードが始まります。
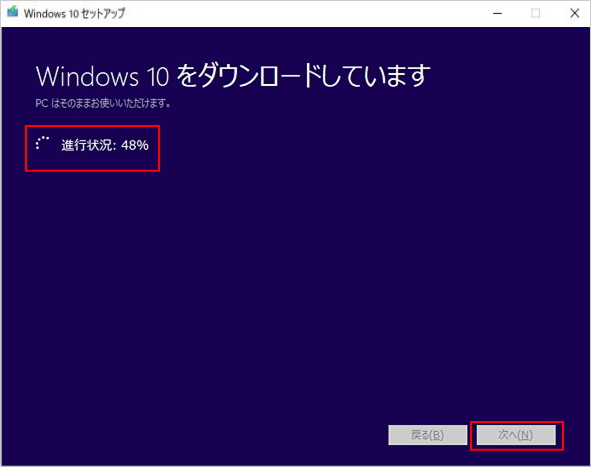
- インストールメディアの作成が完了すると、[USBフラッシュドライブの準備ができました]と表示されます。
- [完了]をクリックし、セットアップを終了します。
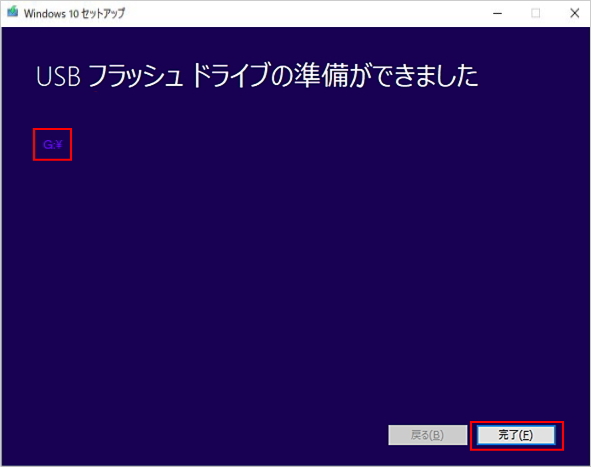
インストールメディアの起動方法
- パソコンの電源を入れ、ファンクションキーの[F1]や[F2]、[F12]などを押してBIOSの設定画面を表示します。
※BIOSの設定画面を表示するキーは、PCメーカーにより異なります。
※[このPCを今すぐアップグレードする]にチェックを入れた場合は、自動的にOSの入れ替え作業が始まります。ファンクションキーを押してBIOSの設定画面を表示する必要はありません。 - 最優先のブートドライブをUSBドライブに変更します。
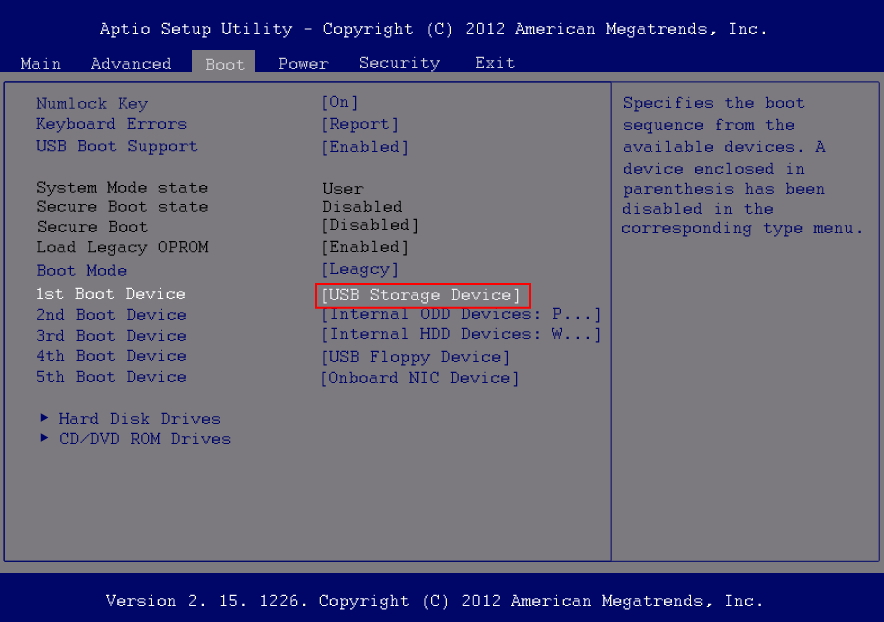
- BIOSの設定を保存して起動するために、キーボードの[F10]などを押して表示画面から[YES]を選択し、[Enter]キーを押します。
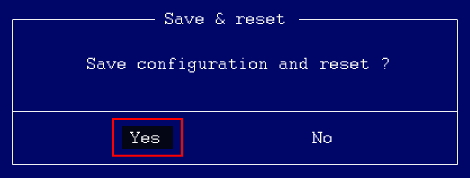
- パソコンが再起動します。
- USBメモリーからプログラムが読み込まれ、Windows10のクリーンインストールが始まります。
次に読むと役立つ関連記事
■自動修復を準備していますから進まない時の対処法
■インストールメディアの作リ方
■回復ドライブの作リ方
■システム修復ディスクの作リ方
■システムイメージの作リ方
■Windows10が起動できない場合の対処法
■Shiftキーを押しながら再起動