システムイメージを作る方法
Windowsには「システムイメージの作成」というバックアップ機能があります。通常のバックアップは、データフォルダやファイルが対象です。そのためWindowsやアプリケーションはバックアップすることができません。しかしシステムイメージを作成しておけば、Windowsやアプリケーションを含むCドライブを外付けハードディスクなどに丸ごと保存することができます。
- システムイメージは、現在使用しているシステムドライブ(Cドライブ)内に作成できないため別のドライブに保存します。
- 現在使用しているシステムドライブの全容量がバックアップ先に必要です。
- パソコンの動作に問題が生じている場合は、問題箇所も保存されるためシステムイメージのバックアップはおすすめしません。
システムイメージの作成手順
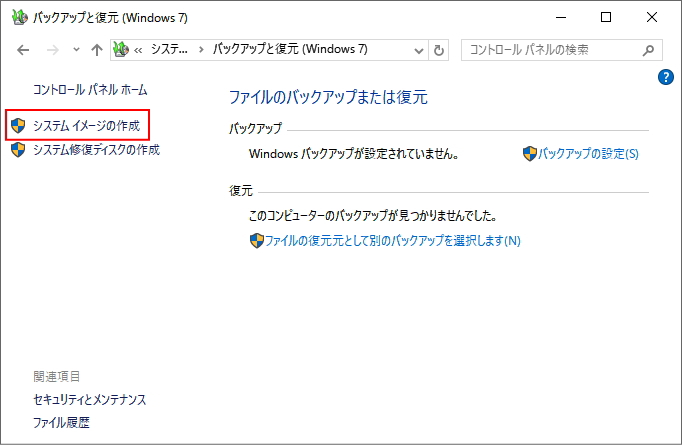
- [コントロールパネル]を開きます。
- [バックアップと復元(Windows7)]をクリックします。
- [システムイメージの作成]をクリックします。
- バックアップができるハードディスクを検索する画面が表示されます。
- 少し待ちます。
- [バックアップをどこに保存しますか?]と表示されます。
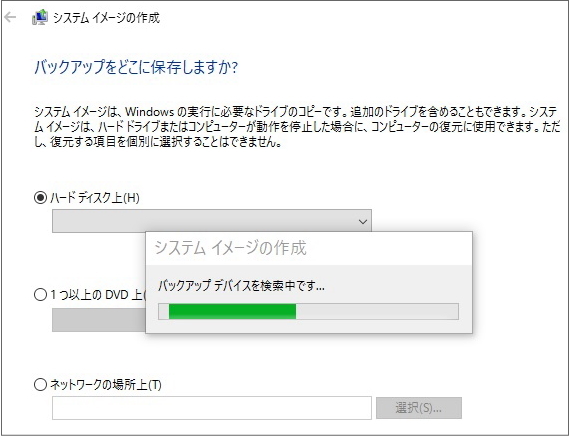
- 任意の保存先を選択します。
- 検査が終了すると、バックアップ可能なハードディスクが表示されます。
※バックアップの保存先は「ハードディスク」「光学ドライブ」「ネットワークドライブのいずれかを選択できます。ここで指定したドライブに[WindowsImageBackup]という名前のフォルダが生成され、その中にシステムイメージが保存されます。 - 画面右下の[次へ]をクリックします。
- 「どのドライブをバックアップに含めますか?」という画面が表示されます。
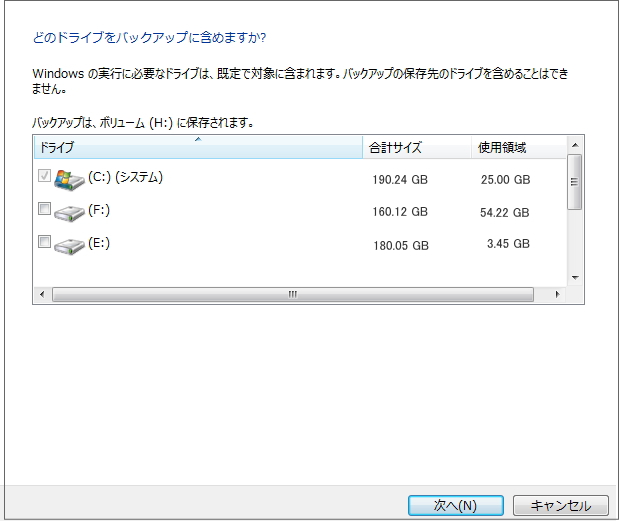
- バックアップするドライブにチェックを入れます。
- バックアップ内容の確認画面が表示されます。
- 内容を確認後、画面右下に表示された[バックアップの開始]をクリックします。
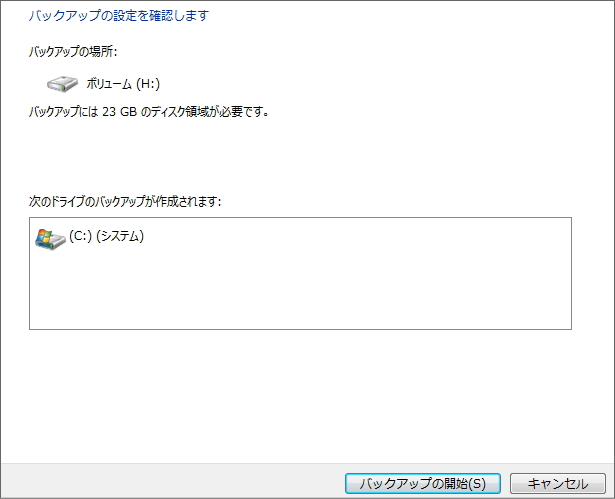
- バックアップが開始されます。
- バックアップイメージが作成され「システム修復ディスクを作成しますか?」という画面が表示されます。
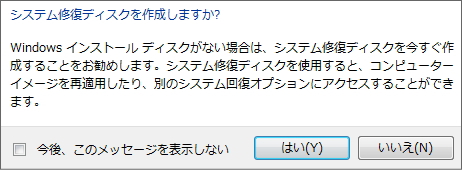
- すでに作成済みの場合は[いいえ]をクリックします。
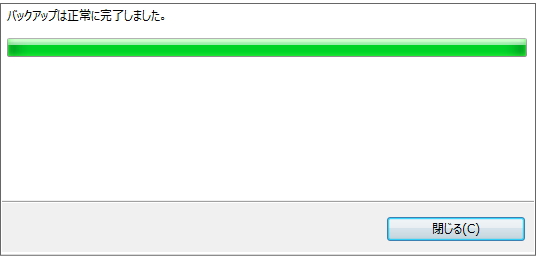
- 「バックアップは正常に完了しました。」と表示されます。
- [閉じる]をクリックします。
次に読むと役立つ関連記事
■自動修復を準備していますから進まない時の対処法
■インストールメディアの作リ方
■回復ドライブの作リ方
■システム修復ディスクの作リ方
■システムイメージの作リ方
■Windows10が起動できない場合の対処法
■Shiftキーを押しながら再起動