Google Chromeの安全確認
Google Chromeで使用しているパスワードの情報漏洩やデータ侵害がないか?不正な拡張機能がないか?有害なアプリがないかを調べるときに役立つ機能が安全確認機能です。
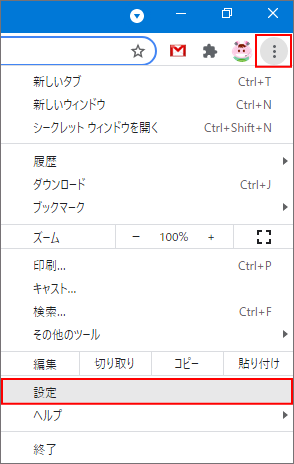
Google Chromeの安全確認の操作手順
- Google Chromeを起動します。
- 画面右上のChromeの設定[・・・]をクリックします。
- 表示されたメニューから[設定]をクリックします。
- 画面左側のメニューから[安全確認]をクリックします。
- [安全確認]欄の[今すぐ確認]をクリックします。
- 更新情報、パスワード、セーフブラウジング、拡張機能、デバイスのソフトウェアの状態を確認できます。
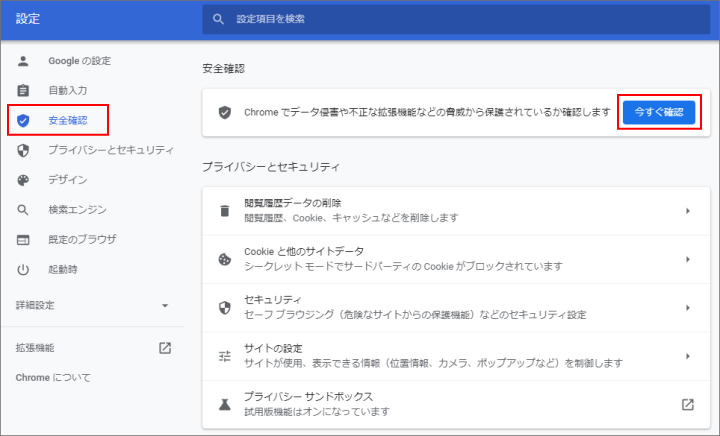
次に読むと役立つ関連記事
■カーソルブラウジングとは
■クリックした場所をハイライト表示する方法
■Google Chromeのリーディングリストとは
■特定の文字列を示したリンクURLを作成する方法
■開いているタブと最近閉じたタブを開く方法
■Google Chromeのパスワード管理
■Google Chromeの安全確認
■Google ChromeのPDFビューワーとは
■Google Chromeで動画と音楽の再生
■Google Chromeのショートカットの追加とは
■Google ChromeのQRコード作成機能とは
■Google Chromeのゲストモードとは
■Google Chromeのショートカットキー
■ショートカットキーの使い方
■Google Chromeの拡張機能
■覚えておくと役立つGoogle Chromeの操作
ITサポーターとは
ITサポーターとは、デバイスやアプリケーションを問わず、お客様のITに関する悩みを十分に聞き取り、最適なアドバイスとサポートができる人のことです。
ITサポーターeラーニングコースでスキルを習得することもできます。
次に読むと役立つ関連記事
■Ctrl+Shift+Deleteで履歴の削除
■Ctrl+Rで更新
■Ctrl+Shift+Bでブックマークバーを非表示
■Alt+Tabでウィンドウの切り替え
■Alt+Dでキーでアドレスバーを表示
■Windowsキーでスタートメニューを表示
■F7で全角カタカナに変換
■F2キーでファイルの名前を変更
■Windows+Dでウィンドウを閉じる
■Ctrl+Zで元に戻す
■Ctrl+PageUp/PageDownの使い方
■WebページをPDFにする方法
■Chromeの閲覧履歴をタイムラインに表示する方法
■デズクトップ画面を録画する方法
■Webページの拡大と縮小
■Chromeのシークレットモード
■ブラウザのタブを固定する方法
■Ctrl+クリックで表示
■Ctrl+Hキーで履歴を表示
■Ctrl+Shift+Tで再表示
■縦長のWebページをキャプチャする方法
■Gmailの新着メールを瞬時に確認する方法