Gmailの新着メールを瞬時に確認する方法
Google Chromeを利用してWebページを閲覧中に、Gmailの新着メールを瞬時に確認したいときに役立つ機能がGoogle Chromeの拡張機能 GoogleMailChecker です。
アイコンをクリックすると、受信トレイに届いたメールをすぐに確認することができます。
GoogleMailCheckerのインストール
- Chromeウェブストアを開きます。
- 画面左上にある「ストア検索」ボックス内に「GoogleMailChecker」と入力し、[Enter]キーを押します。
- GoogleMailChecker が一覧に表示されます。
- [+CHROMEに追加]ボタンをクリックします。
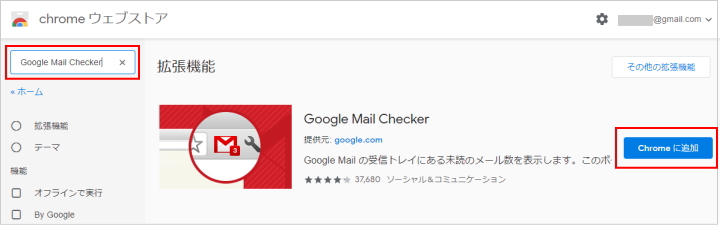
- 「GoogleMailChecker」を追加しますか?という確認画面が表示されます。
- [拡張機能を追加]をクリックします。
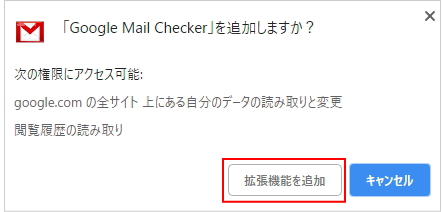
- Google Chromeに拡張機能が追加され、[GoogleMailChecker]を利用できるようになります。
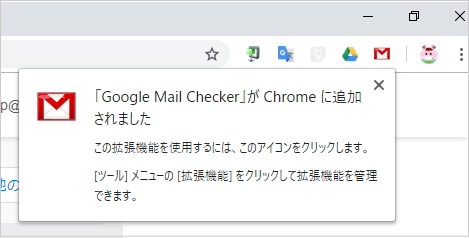
GoogleMailCheckerの使い方
- 画面右上の[GoogleMailChecker]アイコンを表示されます。
※未読のメールがある場合は、件数が右下に表示されます。
※表示されるのは受信トレイの未読件数です。受信トレイに入っていない未読メールは含まれません。 - アイコンクリックすると、Gmailの受信トレイが表示されます。
※Googleアカウントでログインしてない場合、Gmailのログイン画面が表示されます。
ログインを済ませておきましょう。
Gmail(2019)を使いこなそう!
Gmailは、今秋新しく生まれ変わり、画面構成や機能も大きく変わりました。またスマートフォンや他のアプリとの連携機能も拡充し、設定方法も大幅に改善されています。
2019年1月の研修会では下記の内容を、教えるテキスト「Gmail(2019)版」で学
習します。- Gmailの基本操作
- メールを整理するテクニック(送受信記録の整理)
- メールの設定
- メールアドレスを一元管理する方法
- 1つのアドレスで複数のアドレスを管理する方法
- スマートフォンとの連携操作
- 他のアプリとの連携操作
- Gmailの拡張機能
パソコン講師に必要なスキルを1年間ですべて習得!
パソコンインストラクター養成学校Webスクールでは、自宅のパソコンからインターネットを利用し、プロのパソコンインストラクターとして活動するために必要なパソコン操作の教え方のスキルを習得できます。
次に読むと役立つ関連記事
■Ctrl+Shift+Aでタブを検索
■Ctrl+C X V キーの組み合わせ
■Ctrl+Fで検索
■Ctrl+Shift+Escでタスクマネージャーを表示
■Ctrl+Sで上書き保存
■Alt+F4でアプリを終了
■Ctrl+Shift+Deleteで履歴の削除
■Ctrl+Rで更新
■Ctrl+Shift+Bでブックマークバーを非表示
■Alt+Tabでウィンドウの切り替え
■Alt+Dでキーでアドレスバーを表示
■Windows+Shift+矢印キーで画面移動
■Windowsキーでスタートメニューを表示
■F7で全角カタカナに変換
■F2キーでファイルの名前を変更
■Windows+Dでウィンドウを閉じる
■Ctrl+Zで元に戻す
■Ctrl+PageUp/PageDownの使い方
■WebページをPDFにする方法
■Chromeの閲覧履歴をタイムラインに表示する方法
■デズクトップ画面を録画する方法
■Webページの拡大と縮小
■Chromeのシークレットモード
■ブラウザのタブを固定する方法
■Ctrl+クリックで表示
■Ctrl+Hキーで履歴を表示
■Ctrl+Shift+Tで再表示
■Chromeのショートカットキー
■ショートカットキーの使い方
■縦長のWebページをキャプチャする方法
■Gmailの新着メールを瞬時に確認する方法
■Chromeの拡張機能
■覚えておくと役立つGoogle Chromeの操作
JPITAブロンズ会員になると、毎月1回開催される講師向けの研修会で使用するテキストを無料でダウンロードしたり、教えるテキスト(講師用)を無料でダウンロードできます。