カーソルブラウジングとは
カーソルブラウジングとは、マウスのかわりにキーボードを利用してWebページ内のテキストを選択したり、リンクをクリックできる機能のことです。
Webページ上で任意の文字列を選択する操作は、マウス操作の苦手な方はとても難しい操作です。しかしカーソルブラウジング機能を「オン」しておくと、キーボードの矢印キーだけでカーソルの位置を定めることができます。あとはドラッグ操作だけなので、任意の文字列を確実に選択することができます。
カーソルブラウジング機能を利用する準備
- Google Chromeの[設定画面]を表示します。
- 画面左側のメニューから[詳細設定]をクリックします。
- [ユーザー補助機能]をクリックします。
- [テキストカーソルを使ってページ間を移動する] のトグルスイッチを「オン」にします。
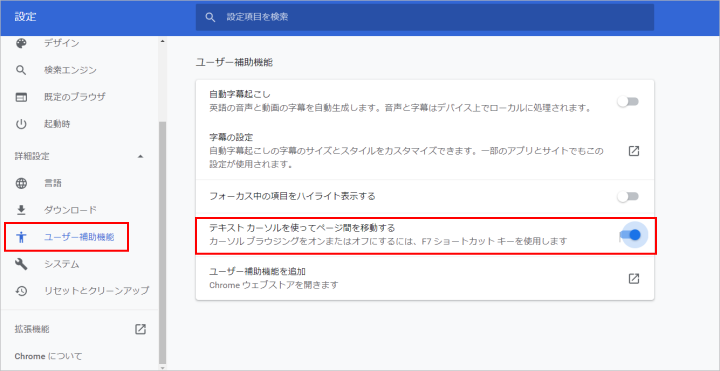
※[F7]キーを押して「オン」と「オフ」を切り替えることもできます。
キーボード操作だけで範囲選択する方法
- Chromeを起動後、任意のWebページを開きます。
- 範囲選択したい任意の文字列の行頭をクリックします。
- クリックした部分にテキストカーソル(縦棒)が表示されます。
※テキストカーソルの表示位置はキーボードの矢印キーで移動できます。 - 範囲選択したい文字列を、ドラッグ操作で指定できます。
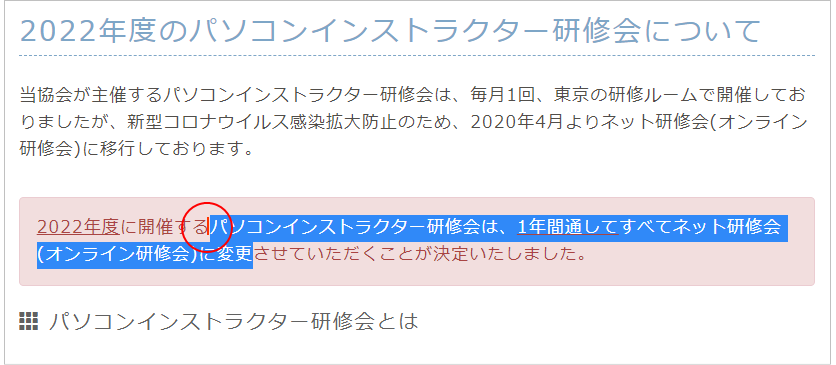
次に読むと役立つ関連記事
■カーソルブラウジングとは
■クリックした場所をハイライト表示する方法
■Google Chromeのリーディングリストとは
■特定の文字列を示したリンクURLを作成する方法
■開いているタブと最近閉じたタブを開く方法
■Google Chromeのパスワード管理
■Google Chromeの安全確認
■Google ChromeのPDFビューワーとは
■Google Chromeで動画と音楽の再生
■Google Chromeのショートカットの追加とは
■Google ChromeのQRコード作成機能とは
■Google Chromeのゲストモードとは
■Google Chromeのショートカットキー
■ショートカットキーの使い方
■Google Chromeの拡張機能
■覚えておくと役立つGoogle Chromeの操作
Gmailの使い方をマスターしよう
11月の月例ネット研修会では、今夏に新しくなったGmailの基本操作、受信メールの整理術、Gmailの設定方法を習得後、アプリやスマートフォンとの連携など、Gmailの活用テクニックを学習します。
- テーマ: Gmailの使い方をマスターしよう
- 開催日:2021年11月28日(日)
- 開催時間:午前9時30分~午後4時30分
- 開催場所:クラウド研修ルーム ※自宅のパソコンからご参加いただけます。
- 内容:Googleが提供するサービスは、検索、地図、翻訳、カレンダーなど多種多様です。その中でも最も広く利用されているのがGmailです。
11月の月例ネット研修会では、今夏に新しくなったGmailの基本操作、受信メールの整理術、Gmailの設定方法を習得後、アプリやスマートフォンとの連携など、Gmailの活用テクニックを学習します。
次に読むと役立つ関連記事
■Ctrl+Shift+Deleteで履歴の削除
■Ctrl+Rで更新
■Ctrl+Shift+Bでブックマークバーを非表示
■Alt+Tabでウィンドウの切り替え
■Alt+Dでキーでアドレスバーを表示
■Windowsキーでスタートメニューを表示
■F7で全角カタカナに変換
■F2キーでファイルの名前を変更
■Windows+Dでウィンドウを閉じる
■Ctrl+Zで元に戻す
■Ctrl+PageUp/PageDownの使い方
■WebページをPDFにする方法
■Chromeの閲覧履歴をタイムラインに表示する方法
■デズクトップ画面を録画する方法
■Webページの拡大と縮小
■Chromeのシークレットモード
■ブラウザのタブを固定する方法
■Ctrl+クリックで表示
■Ctrl+Hキーで履歴を表示
■Ctrl+Shift+Tで再表示
■縦長のWebページをキャプチャする方法
■Gmailの新着メールを瞬時に確認する方法
パソコンインストラクターとは
パソコンインストラクターには3つの活動方法があります。自分に合った仕事のスタイルを見つけていきましょう。