無線LANの状態を調べる方法
現在自分が使用している無線LAN環境がどのような状態なのかを調べるときは、[Windows設定]の[Wi-Fi]で確認することができます。 回線速度の調べ方
無線LANの状態を調べる方法(Windows10の場合)
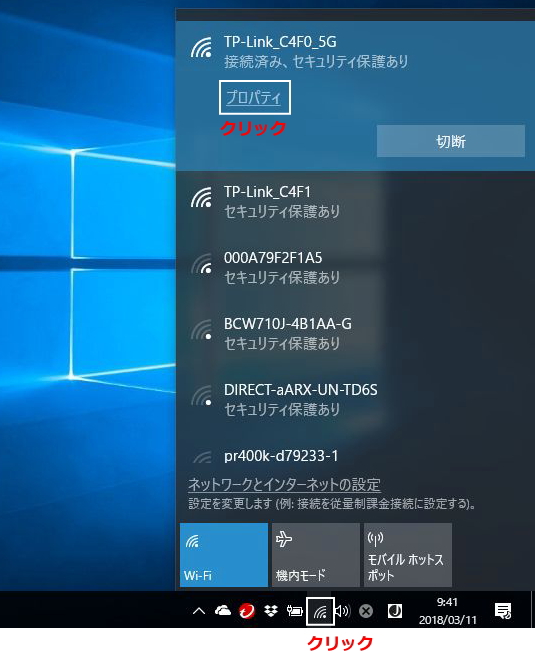
- 画面右下の通知領域に表示された[Wi-Fi]アイコンをクリックします。
- 画面上部に、現在接続しているSSIDが表示されます。
- [プロパティ]をクリックします。
SSIDとは、無線LANのアクセスポイントを識別するための名前のことです。
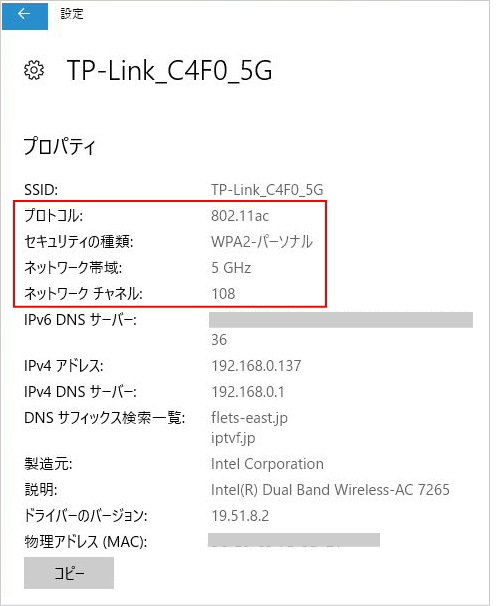
- [Windowsの設定]の[Wi-Fi]の確認画面が表示されます。
- SSID欄に現在自分が使用している無線LAN環境が表示されます。
[Windowsの設定]→[ネットワークとインターネット]→[Wi-Fi]と順にクリックすることで表示することもできます。
自分のパソコンが利用できる無線LANの規格を調べる方法
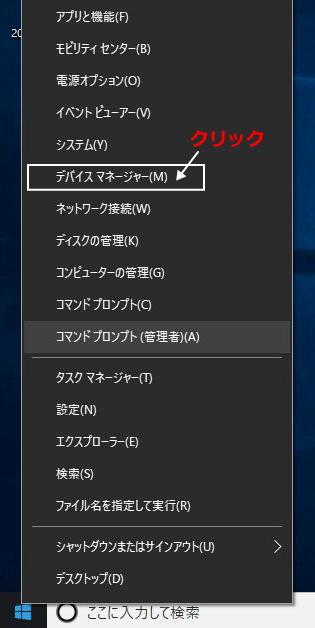
- [Windows]キーと[X]キーを押してシステムメニューを表示します。
- [デバイスマネージャー]をクリックします。
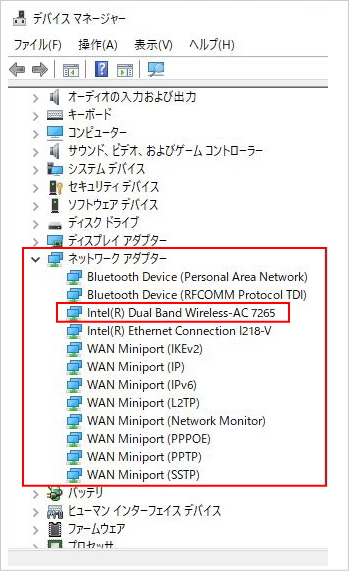
- 表示された一覧から[ネットワークアダプター]をクリックします。
- [ネットワークアダプター]欄の下部に、利用可能なネットワークデバイス名が表示されます。
無線LANに対応している場合,デバイス名の一覧に「Wireless」「802.11」「Wi-Fi」「WLAN」などの文字が記載されています。無線LANに対応していない場合(有線LAN対応の場合)は、その文字が記載されていません。
次に読むと役立つ関連記事
■Thunderbolt5とは
■ノートPCとディスプレイを接続
■Wi-Fi7とは
■Thunderbolt4とは
■5GとWi-Fi6の違い
■WiFi6とは
■無線LANの詳細を確認する方法
■無線LANのセキュリティの種類を調べる方法
■Wi-Fiの名称が変わります
■次世代移動通信 5Gとは
■回線速度の調べ方
■無線LANの状態を調べる方法
■コマンドプロンプトを利用して無線LANの状態を調べる方法
■USBの規格
■W(ワット) V(ボルト) A(アンペア)とは
■スマホとプロジェクターを接続する方法
■おすすめのプロジェクター
■IEEE802.11acとは
■Wi-Fi中継機とは
■無線LANルーター選び方
■無線LANのセキュリティ
パソコントラブル解決力を身に付ける!
ITサポーター実践コースでは、プロのITサポーターになるためのさまざまな知識と操作方法を習得します。学習内容はITサポーター資格認定試験にも対応しているため、ITサポーターの試験対策にも活かせます。