よく見るWebページをスタートメニューに表示する方法
よく見るWebページは、「アプリ」としてショートカットを作成すれば、[スタート]メニューやタスクバーにピン留めできます。
よく見るWebページをスタート画面にピン留めする方法
- Google Chromeを開き、任意のWebページを開きます。
- 画面右上の[・・・(Chromeの設定)]をクリックします。
- [その他のツール]→[ショートカットを作成]の順にクリックします。
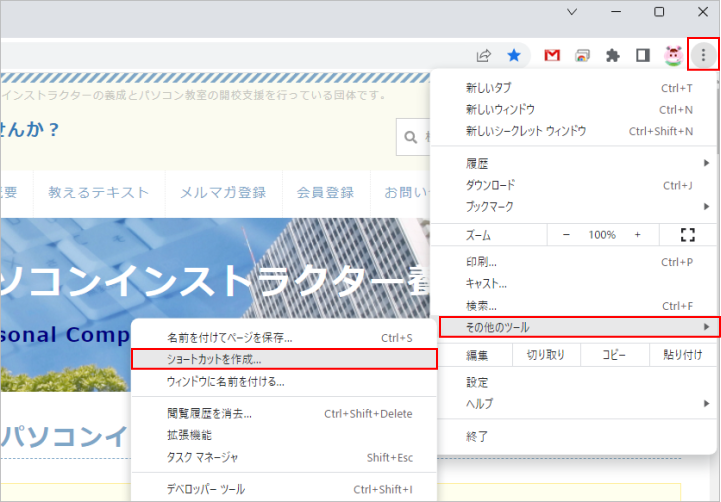
- [ショートカットを作成しますか?]画面が開きます。
- タイトルを確認後(編集も可能)、[ウィンドウとして開く]にチェックを入れます。
- [作成]をクリックします。
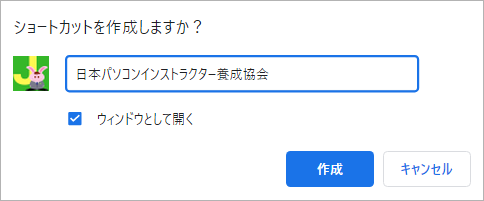
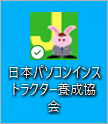
- デスクトップ上にショートカットアイコン(.lnk)が作成されます。
- アイコン上で右クリックし、[スタートメニューにピン留めする]をクリックします。
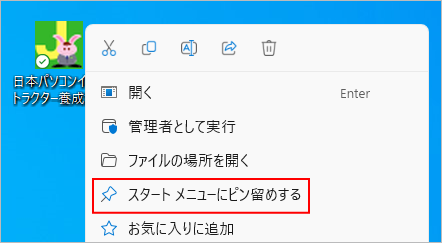
- ピン留めしたアイコンをダブルクリックします。
- よく見るWebページがアプリとして起動します。
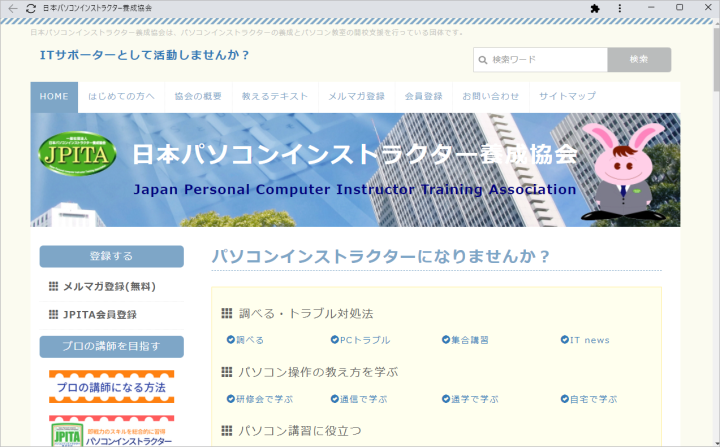
よく見るWebページを表示後、画面上部のアドレスバー左端に表示されたの鍵アイコンをドラッグ&ドロップすることでショーカットを作成できますが、[インターネットショートカット(.url)]のため、開くことはできても[スタート]メニューやタスクバーにピン留めできません。
パソコンインストラクターになるには
人の役に立ち、喜ばれる仕事!それがパソコンインストラクターです。
私たちと一緒に、プロのパソコンインストラクターを目指しませんか?