Microsoft EdgeのWebキャプチャ
Microsoft Edgeに標準搭載されたWebキャプチャ機能を利用すると、Webページの選択した範囲をキャプチャしたり、Webページ全体をキャプチャすることができます。
Webキャプチャの操作手順
- 画面右上の[設定]アイコンをクリックします。
- 表示されたメニューから[Webキャプチャ]をクリックします。
- [Webキャプチャ]が起動すると、画面全体に灰色のフィルターがかかったような状態になります。
- 画面上部に範囲選択のメニューが表示されます。
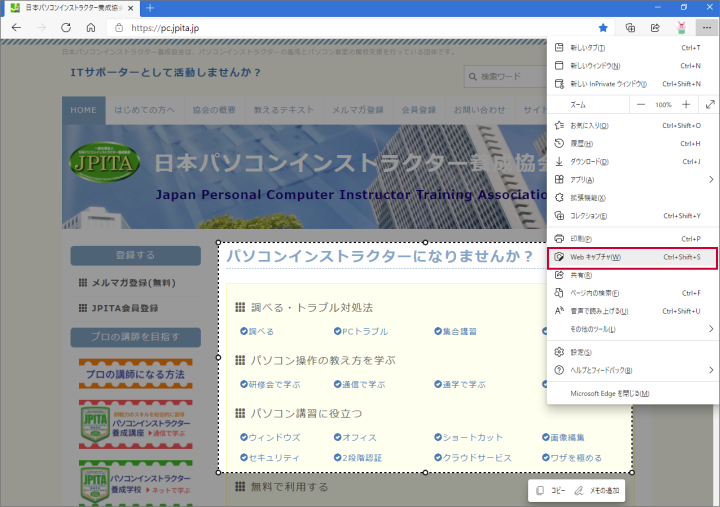
[無料選択]:選択範囲を自由に選択できます。
- 起点となる場所でマウスの左ボタンを押し、ドラッグして長方形で囲み、終点となる場所で左ボタンを離します。
- 右下に[コピー][メモの追加]のいずれかを選択します。
- [コピー]:選択した領域をクリップボードにコピーできます。
- [メモの追加]:選択した領域を[Webキャプチャ]画面で編集できます。
[ページ全体]:隠れている部分も含め、ページ全体を選択できます。
[ページ全体]を選択すると[Webキャプチャ]画面が開き、手書き、消去、共有、コピー、保存の機能も利用できます。
- [手描き]:色と太さを設定した線を描けくことができます。
- [消 去]:手描きで追加した線を消すことができます。
- [共 有]:OneNoteやMailなどと画像データを共有できます。
- [コピー]:クリップボードに画像データをコピーできます。
- [保 存]:画像ファイルとしてダウンロード/保存できます。
Webキャプチャの機能は、画面右上の[設定]→[Webキャプチャ]上で右クリックし、[ツールバーに表示する]をクリックすることで、画面右上のツールバーに、アイコン表示しておくこともできます。
JPITAブロンズ会員になるとJPITAの研修会に参加しないと入手できないテキストもダウンロードできます。