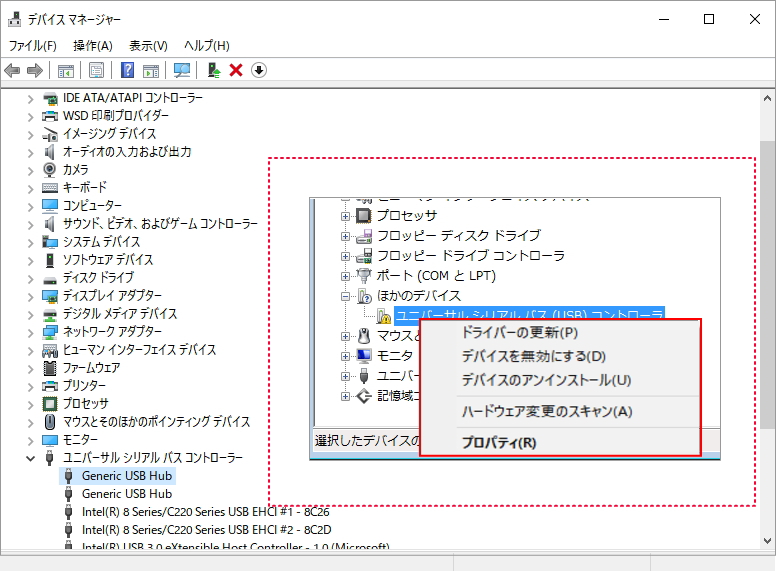USBが認識しない
パソコンにUSBメモリを接続したら『USBデバイスが認識しません。このコンピューターに最後に接続されたUSBデバイスが正しく機能していないか、Windowsによって認識されていません。』というメッセージが表示され、USBメモリに保存したデータを読み込めないことがあります。
USBが認識しないときの対処法
USBメモリだけではなく、その他の周辺機器の接続エラーやドライバーの不具合によるトラブルが発生したときは、まず最初にデバイスマネージャーから周辺機器の状態を確認し、問題がある場合は、「ハードウェア変更のスキャン」や「ドライバーソフトウェアの更新」などを行って修復作業を行います。

デバイスマネージャーとは
デバイスマネージャーとは、デバイス(機器)をマネージャー(管理)することを目的としたWindowsの機能のことです。パソコンのモニターやマウス、キーボードなど、パソコンを構成する周辺機器とそのドライバーをすべて管理しています。
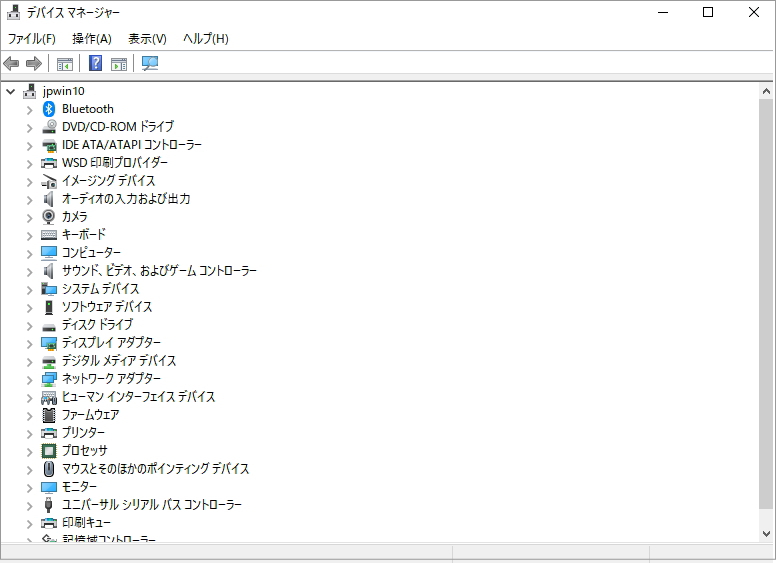
デバイスマネージャーの開き方
- [Windows]キーと[X]キーを押し、[システムメニュー]を表示します。
- [デバイスマネージャー]をクリックします。
- [デバイスマネージャー]が開きます。
デバイスマネージャーを開いて原因を調べます。
問題のあるデバイス(機器)は、各項目欄に黄色や赤で「!」や「?」の警告マークが表示されているので、一目で原因となるデバイスを特定できます。「!」マークの付いた項目をダブルクリックすると、「何が原因で警告マークが付いたのか?」その理由もわかります。
ハードウェア変更のスキャン
- 「!」マークの付いた項目を右クリックします。
- [ハードウェア変更のスキャン]をクリックし、ハードウェアの構成をパソコンに再認識させます。
- 画面表示が正常になったら、エクスプローラーなどを開いて、デバイスが認識できるか確認します。
ドライバーの更新
[ハードウェア変更のスキャン]をしてもデバイス(機器)が正常に認識されないときは、次に[ドライバーの更新]→[ドライバーソフトウェアの最新版を自動検索]を実行して、再度スキャンします。
アンインストール
- [ドライバーの更新]をしても正常に接続できないときは、[デバイスのアンインストール]→[アンインストール]の順にクリックして削除します。
- デバイスをパソコンから抜きます。
- パソコンを再起動します。
- 再起動後、USBポートに再接続して正常に認識されるか確認します。